 bzw.
bzw.  )
)
(Falls Sie noch nicht im Besitz dieser Datei sind, können Sie sie unter http://www.dotoffice.de herunterladen).
Die nun beschriebene Installationsvorbereitung ist insbesondere in Mehrbenutzerumgebungen von Vorteil aber nicht zwingend erforderlich. Oft werden die Benutzerangaben in Word bei der Office-Installation etwas vernachlässigt, können aber gerade in Umgebungen, in denen mehrer Benutzer die selben Vorlagen benutzen, die Administration der Vorlagen deutlich verinfachen und vereinheitlichen.
Die Vorbereitung beschränkt sich auf das Überprüfen und ggf. ordnungsgemäße Ausfüllen der Word-Benutzer-Angaben und ggf. die Änderung der Vorlagenpfade. Klicken Sie bitte auf die entsprechenden Links für mehr Informationen.
Bevor Sie jedoch Änderungen vornhmen sollten Sie zunächst prüfen ob andere Tools und/oder Programme diese Informationen auswerten oder gar benötigen. Die ist in der Regel nicht der Fall, wenn Sie:
Wie schon erwähnt, die Änderungen sind für diese System von Vorteil und nur in spezifischen Mehrbenutzerumgebungen notwendig. In deratigen Umgebungen gibt es i.d.R. einen Administrator, der Auskunft geben kann. Sollten Sie sich nicht sicher sein, nehmen Sie bitte keine Änderungen vor!
Wir versichern, dass alle Programme mit modernen Virenscannern geprüft sind. MS Word® und MS Outlook® ab Version 2000 müssen bereits auf Ihrem Rechner installiert sein! Zur Installation schließen Sie bitte alle Programme. Insbesondere MS Word® muss geschlossen sein.
Starten Sie die Datei setup_zvlg.exe z.B. aus dem Explorer oder über "Start"
(  bzw.
bzw.  )
)
![]() "Ausführen".
"Ausführen".
(Falls Sie noch nicht im Besitz dieser Datei sind, können Sie sie unter
http://www.dotoffice.de herunterladen).
Lesen Sie bitte die Nutzungsbedingungen aufmerksam und vollständig! Zur Installation müssen Sie diesen mit einem Klick auf die Schaltfläche "Ja" zustimmen.
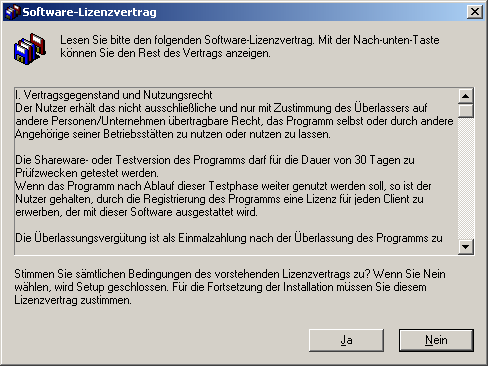
Abbildung 4: Nutzungsbedingungen
In der nun folgenden Dialogbox können Sie das Installationsverzeichnis angeben. Klicken Sie bitte nach Eingabe des Installationsverzeichnisses auf "Weiter >"
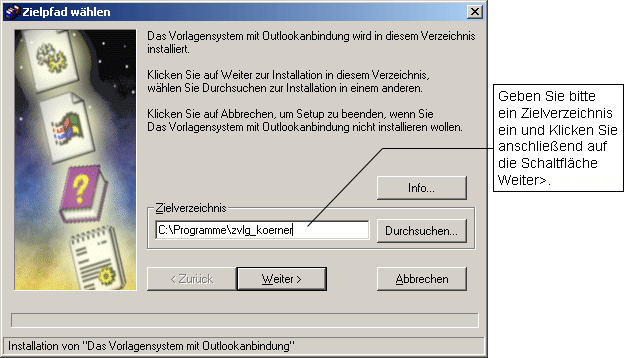
Abbildung 4.1: Eingabe des Installationspfades
Im Verlauf der Installation werden Ihnen der Ordner "Vorlagensystem mit MS Outlook Anbindung" aus dem Startmenü und die Readme.txt angezeigt. Schließen Sie bitte beides.
Nun sehen Sie in der Informationsbox, dass die Installation erfolgreich beendet wurde.
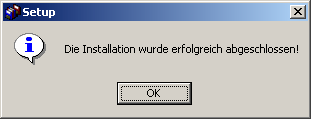
Abbildung 5: Installation ist erfolgreich abgeschlossen
Nach der Bestätigung sehen Sie die Readme.txt. Diese Datei beschreibt u.a. die wichtigsten Installationspfade auf Ihrem System.
Sie können diese Datei jederzeit über das Startmenü
 bzw.
bzw. 
![]() "Programme"
"Programme" ![]() "Vorlagensystem mit MS Outlook Anbindung" aufrufen.
"Vorlagensystem mit MS Outlook Anbindung" aufrufen.
Das Vorlagensystem mit MS Outlook Anbindung ist nun auf Ihrem Rechner installiert.
Zum Schluss sehen Sie eine Meldung (vgl. Abbildung 6) mit den wichtigsten Informationen zu Ihrer Installation. Diese Informationen finden Sie auch in der Datei Readme.txt, die Sie in Ihrem Installationspfad im Unterordner "Hilfe" finden oder über das Startmenü aufrufen können (vgl. oben).
Abbildung 6: Informations-Box mit Installationspfaden
Damit ist die Installation abgeschlossen. Sie können jetzt MS Word® starten und das System ausprobieren.
Wichtiger Hinweis:
Die 3 Standardbefehle
wurden modifiziert! Diese Einstellungen gelten generell in Word, solange das Vorlagensystem installiert ist. Sollten Sie dieses bewährte System nicht wollen, kontaktieren Sie uns bitte und Sie erhalten eine Vorlagen-Version ohne diese Modifizierung. Mit der Deinstallation werden die o.g. Standardbefehle ebenfalls zurückgesetzt. Mehr zu diesem Thema erfahren Sie im Kapitel "Die drei Fragezeichen "???""
Sollten Sie dieses System "nur einmal probieren" wollen, können
Sie es über das Deinstallations-Programm wieder entfernen. Das Deinstallations-Programm
starten Sie mit
 bzw.
bzw. 
![]() "Programme"
"Programme" ![]() "Vorlagensystem mit MS Outlook Anbindung"
"Vorlagensystem mit MS Outlook Anbindung" ![]() "Deinstallation".
"Deinstallation".
Zur Deinstallation muss MS Word geschlossen sein. Sollten Sie die Deinstallation dennoch mit geöffnetem MS Word gestartet haben, weißt Sie eine Dialogbox darauf hin, MS Word zu beenden und ggf. geöffnete Dateien zu speichern. Dazu können Sie während Sie die Dialogbox sehen bei gedrückter <Alt> -Taste solange auf die Tabulatortaste drücken, bis Sie Ihr MS Word im Vordergrund Ihres Bildschirmes sehen. Jetzt können Sie wie gewohnt Ihre Dateien schließen und MS Word beenden. Ggf. müssen Sie wie es schon eben getan haben, mit der Tastenkombination <Alt> + <Tabulator> zurück zum Deinstallationsprogramm wechseln und mit der Schaltfläche "OK" der Dialogbox bestätigen.
Haben Sie in der Dialogbox sofort auf die Schaltfläche "OK" gedrückt ohne wie oben beschrieben, erst MS Word manuell zu beenden, wird MS Word sofort beendet. Nichtgespeicherte Daten in gerade geöffneten Dateien gehen dabei verloren. Die Schaltfläche "Abrechen" bricht das Deinstallationsprogramm ab.
Hatten Sie zum Start der Deinstallation MS Word geschlossen, wird Ihnen lediglich die folgende Dialogbox angezeigt, die erklärt, wie das Vorlagensystem deinstalliert wird.
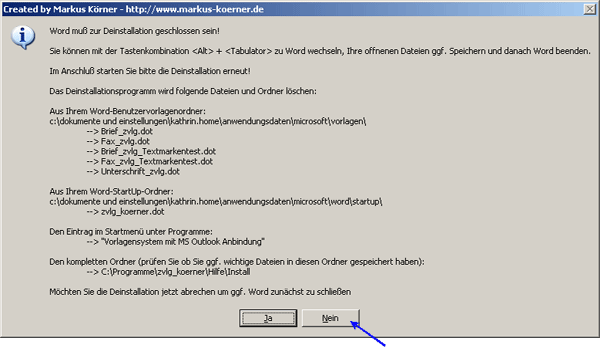
Abbildung 7: Infobox zur Deinstallation
Um das System zu deinstallieren, müssen Sie auf die Schaltfläche "Nein" klicken und die anschließende Sicherheitsabfrage mit "Ja" bestätigen.

Abbildung 8: Sicherheitsabfrage zur Deinstallation
Die Deinstallation wird durchgeführt