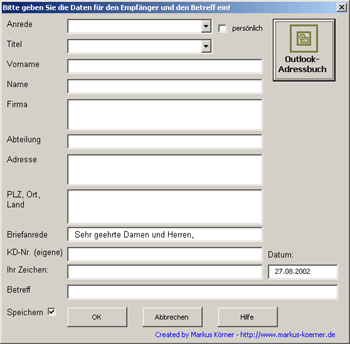
Stellen Sie sich vor, Sie würden entscheiden sich für die einfach zu administrierende Möglichkeit Ihre Adressdaten in Outlook-Kontaktordnern zu verwalten. Ob Sie es als Unternehmer schätzen, ohne SQL-Programmierung eine unternehmensweite Adressdatenbank aufzubauen oder als Privatperson lieber elektronische Visitenkarten per Drag & Drop anzufügen, statt mühsam Adressdaten einzutippen, es gibt viele Gründe für diese kostengünstige Lösung, die selbst für mittelständige Unternehmen durchaus einer individuell programmierten Datenbank vorzuziehen ist.
Diese MS Word®-Vorlagen-System hilft selbst ungeübten Usern auf einfache Art und Weise Briefe und Faxemitteilungen nach DIN oder auf bedrucktem Papier zu erstellen. Administratoren schätzen die einfache unternehmensweite Administration, so dass das von der Unternehmensleitung geforderte Corporate Design schnell und einheitlich umgesetzt ist. Ihre ggf. vorhandenen Vorlagen können dabei problemlos angepasst werden.
Dieses Vorlagensystem liest einen von Ihnen ausgewählten Datensatz aus dem von Ihnen gewählten Outlookordner und übergibt die Werte in eine Dialogbox (vgl. Abbildung 3). In dieser Dialogbox können Sie die Daten ggf. editieren und ergänzen. Durch Klick auf den "OK"-Button werden diese Daten an die vorgesehenen Stellen in Ihr Dokument eingefügt.
Die Makros der Vorlage werden automatisch beim Anlegen eines neuen Dokumentes ausgeführt. Damit Sie sicher sein können, dass diese Makros nicht manipuliert wurden, sind sie mit der Signatur "Markus Körner" signiert. Weitere Information zum Thema Sicherheit lesen Sie im Kapitel "Sicherheit".
Sie rufen eine Vorlage auf z.B. über eine Schaltfläche in der Symbolleiste. Es wird automatisch die Dialogbox aus Abbildung 1 gestartet.
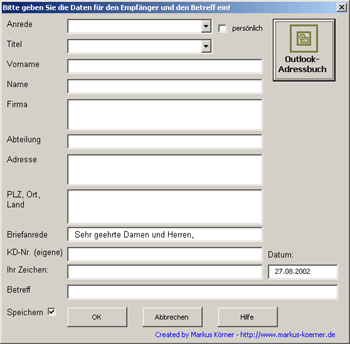
Abbildung 1: Brief-Dialogbox nach Aufrufen der Brief-Vorlage
Sie klicken auf den Button Outlookadressbuch und es öffnet sich die Dialogbox zur Auswahl der Adresse aus einem Outlook-Kontakt-Ordner.

Abbildung 2: Dialogbox zum Auswählen der Adresse aus einem Outlook-Kontaktordner.
Sie wählen eine Adresse aus und bestätigen mit der Schaltfläche "OK". Die Dialogbox aus Abbildung 1 ist mit den Daten aus Ihrem Outlook-Kontakt gefüllt (Abbildung 3)
Abbildung 3: Brief-Dialogbox mit Adresse aus MS Outlook® gefüllt
Nun können Sie ggf. noch den Betreff ergänzen oder die Daten verändern. Mit der Schaltfläche "OK" fügen Sie die Daten in Ihr Word® Dokument ein.
Auf unserer Serviceseite bieten wir u.a. ein Tool an, mit dessen Hilfe Sie zwichen verschiedenen Absenderdaten wählen können. Dies kann nützlich sein wenn Schreibkräfte in Ihrem Unternehmen im Namen verschiedener Personen Briefe (Faxe etc.) schreiben, oder Selbsständige verschiedene Firmen besitzen.
Hinweis:
Die Erstellung eines Faxes funktioniert analog. Zudem können Sie
falls Sie das Tool Serienfax für FRITZ!fax® der Firma
AVM installiert haben, sofort auf den Fax-Button klicken und das Fax wird
ohne weitere Zwischenschritte (wie z.B. das Eingeben oder Auswählen einer
Faxnummer) an die aus MS Outlook® ausgelesene Faxnummer versand.