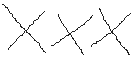
Haben Sie noch keine Unterschrift in Ihrem Dokument und möchten diese jedoch gern einfügen, können Sie diese jederzeit durch Klick auf die Schaltfläche "Unterschrift" Ihrer neuen Symbolleiste "Vorlagen mit Outlookanbindung" (vgl. Abbildung 10) hinzufügen.
Unmittelbar nach der Installation wird allerdings noch die in Abbildung 16 gezeigte Musterunterschrift eingefügt.
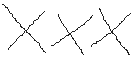
Abbildung 16: Musterunterschrift
Sie können natürlich Ihre eigene eingescannte Unterschrift benutzen. Sie müssen diese lediglich im tif-Format im entsprechenden Ordner und unter dem richtigen Dateinamen abspeichern. Der Name der Unterschriftsdatei lautet
unterschrift_[Ihre Word-Benutzerintitialien].tif
Beispiel:
Nehmen wir an, Sie haben im Menü "Extras" ![]() "Optionen"
"Optionen" ![]() "Benutzerinformationen"
"Benutzerinformationen" ![]() "Initialien:" MK eingegeben (vgl. Abbildung
15), dann muss Ihre Unterschriftsdatei
"Initialien:" MK eingegeben (vgl. Abbildung
15), dann muss Ihre Unterschriftsdatei
unterschrift_MK.tif
heißen.
Sie können sich aber auch die Informationsbox aus Abbildung 17 anzeigen lassen.
Unter "Pfad und Dateiname der Unterschrift" steht in Abhängigkeit Ihrer Einstellungen beschrieben, wie die Unterschriftsdatei heißt und in welchem Ordner Sie gespeichert sein muss, damit diese eingefügt werden kann.
Abbildung 17: Informationsbox "Settings" über <Alt> + <S> oder über Symbol "Einstellungen" aufrufbar