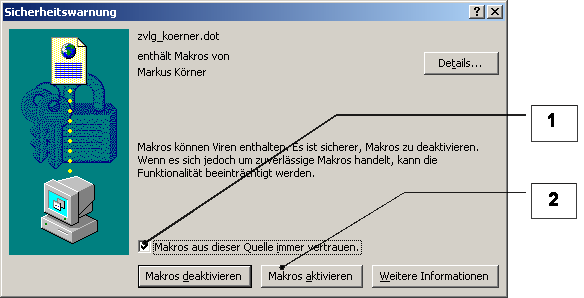
Wenn Sie nun MS Word® starten, kommt (abhängig von Ihren Einstellungen) zunächst der Sicherheitshinweis von MS Word®, dass Sie eine Vorlage mit Makros öffnen. Wir haben kein Interesse, Sie mit unseren Modulen (Makros) zu schädigen. Damit Sie sicher sein können, dass die enthaltenen Module (Makros) nicht von Dritten verfälscht wurden, sind unsere Module (Makros) signiert. Jede Änderung, die nicht durch uns durchgeführt wurde, zerstört die Signatur. Die Signatur ist also ein Echtheitszertifikat, welches bestätigt, dass diese Module nach Verlassen unseres Hauses nicht durch Dritte manipuliert wurden bzw. von einem anonymen Versender stammen.
Wenn Sie dieses System nutzen wollen, müssen Sie jetzt der Signatur vertrauen.
Weitere Informationen zum Thema Sicherheit finden Sie im Kapitel "Sicherheit"
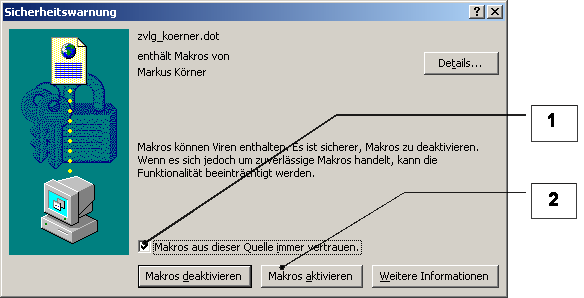
Abbildung 9: Makro-Signatur
Nun sollten Sie in MS Word® die neue Symbolleiste "Vorlagen mit Outlookanbindung" aus Abbildung 10 sehen.
Mit der Schaltfläche "Vorlagen" wird Ihr Vorlagenordner geöffnet, mit "B" schreiben Sie einen neuen Brief, mit "F" ein neues Fax und die Schaltfläche "Unterschrift" könnte Ihre eingescannte Unterschrift einfügen (wenn Sie z.B. gleich aus dem PC faxen wollen). Derzeit ist allerdings noch die Musterunterschrift mit 3 Kreuzen enthalten. Klicken Sie auf den Link um mehr Informationen zur Unterschrift und zur vorlagenabhängigen Hilfe zu lesen.
Abbildung 10: Neue Symbolleiste "Vorlagen mit Outlookanbindung" in MS Word®
Hinweis:
Sollten Sie Veränderungen an der o.g. Symbolleiste vornehmen, kann es zum
Verwerfen der Signatur kommen. In diesem Fall lesen Sie bitte die Hinweise in
den Kapiteln "Die Signatur
"Markus Körner"", "Grundsätzliche
Empfehlung der Sicherheitsstufe" und ggf. "Makros
digital signieren"
Um einen Brief auf Basis der mitgelieferten Brief- und Faxvorlage zu schreiben, klicken Sie auf das Symbol mit dem "B" und um ein Fax zu schreiben, klicken Sie bitte auf "F". Es wir die entsprechende Vorlage geöffnet und Sie sehen die in Abbildung 11 dargestellte Dialogbox.
Abbildung 11: Brief-Dialogbox nach Aufrufen der Brief-Vorlage
In diese Dialogbox können Sie direkt Ihre Adressdaten eingeben oder auf den Button "Outlook Adressbuch" klicken, um die Daten aus einem bereits existierenden Outlook-Kontakt zu nutzen. Sie können allerdings nur lesend auf das Outlookadressbuch zugreifen. Änderungen, die Sie an den Adressen mit Hilfen der in Abbildung 11 dargestellten Dialogbox vornehmen, werden in MS Outlook® nicht übernommen!
Nach Klick auf den Button "Outlook Adressbuch" sehen Sie die in Abbildung 12 abgebildete Dialogbox zur Adressauswahl.
Abbildung 12: Dialogbox zum Auswählen der Adresse aus einem Outlook-Kontaktordner.
Sollten Sie allerdings in der Dialogbox aus Abbildung 12 keinen Outlook-Kontakt-Ordner sehen, müssen Sie zunächst die im Kapitel "Einstellungen in Outlook" beschriebenen Voraussetzungen schaffen.
Fehlen in der Dialogbox aus Abbildung 12 Outlook-Kontakte, die weder eine E-Mail-Adresse noch eine Faxnummer angezeigt haben, lesen Sie bitte die folgende Microsoft Support-Seite http://support.microsoft.com/default.aspx?scid=kb;en-us;301447
Sollten Sie in der in Abbildung 12 gezeigten Dialogbox die von Ihnen gewünschte Adresse nicht schnell genug finden, können Sie auch die Darstellung ändern. Oft ist die Anzeige so eingestellt, dass die Kontakte nach Vornamen sortiert sind. Sie möchten nun aber Ihre Kontakte nach Firmen oder Nachnamen sortiert sehen. Gehen Sie dazu bitte wie folgt vor.
Nachdem Sie einen Kontakt ausgewählt haben, können Sie diesen mit Doppelklick auf diesen Kontakt bzw. mit Klick auf die Schaltfläche "OK" in die Adressbox einfügen (vgl. Abbildung 13 für einen Brief und Abbildung 14 für ein Fax)
Abbildung 13: Brief-Dialogbox mit Adresse aus MS Outlook® und Erklärungen
Abbildung 14: Fax-Dialogbox und Erklärungen zur vorlagenabhängigen Hilfe