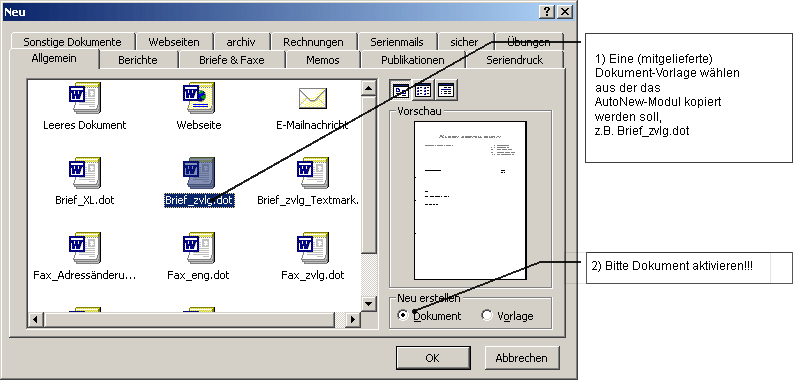
Achtung!
Sollten in Ihrem Unternehmen Rechner mit MS Word2000® und
MS Word® XP zum Einsatz kommen, sind die Arbeiten am Modul immer mit einem
Rechner der niedrigsten Word Version (im o.g. Fall Word 2000) durchzuführen!!!
Andernfalls kann es vorkommen, dass die Module in Word 2000 nicht mehr ordnungsgemäß
ausgeführt werden!
Um eine Verbindung zu MS Outlook® herzustellen, ist ein bestimmtes Modul notwendig. Makros heißen auch Module. Beide Begriffe werden im Folgenden synonym verwendet.
Das Modul soll also beim Erstellen eines Neuen Dokumentes ausgeführt werden. Dieses Modul muss den Namen AutoNew haben, da ein Modul mit diesem Namen automatisch ausgeführt wird, wenn ein neues Dokument erstellt wird. Sie können den Code nun manuell eintippen oder das Modul aus eine der mitgelieferten Vorlagen kopieren (empfohlen wegen Tippfehlern)!
Generell werden mit den Vorlagen zwei Dialogboxen, die die Verbindung zu MS Outlook® herstellen unterstützt. Dies sind zum einen die Brief-Dialogbox und zum anderen die Fax-Dialogbox. In der Fax-Dialogbox wird zusätzlich zu den Daten der Brief-Dialogbox noch die Telefon- und Faxnummer mit ausgelesen. Möchten Sie jedoch nur die Unterschrift einfügen ohne Daten aus MS Outlook® auszulesen verwenden Sie bitte das AutoNew-Modul der Vorlage Unterschrift_zvlg.dot.
Im Folgenden wird für einen Brief gezeigt, wie Sie das AutoNew Makro aus der mitgelieferten Vorlage Brief_zvlg.dot in Ihre selbst erstellte Vorlage kopieren.
Zunächst öffnen Sie ein Dokument, welches später als Vorlage gespeichert werden soll. Im Anschluss öffnen Sie eine Vorlage (z.B. eine der mitgelieferten), die das AutoNew-Modul enthält. Diese Vorlage muss allerdings als Vorlage und nicht als Dokument geöffnet werden (vgl. Abbildung 37). Sie müssen also zwei Vorlagen geöffnet haben. Ihre neue zu erstellende Vorlage und die, die bereits ein AutoNew-Modul enthält!
Abbildung 37: Auswählen einer Vorlage zum Kopieren des AutoNew-Modules
Nachdem Sie die Brief_zvlg.dot am Bildschirm sehen, wechseln wir in den Visual
Basic Editor. Dies kann über die Tastenkombination <Alt> + <F
11> erfolgen, oder über die Menübefehle EXTRAS ![]() MAKRO
MAKRO ![]() VISUAL BASIC
EDITOR.
VISUAL BASIC
EDITOR.
Der Visual Basic Editor sollte ähnlich dem in Abbildung
38 aussehen. Sollten Sie den Projekt-Explorer (Fenster links oben) nicht
sehen, können Sie sich diesen über den Menübefehl Ansicht ![]() Projekt-Explorer einblenden.
Projekt-Explorer einblenden.
Im Projekt-Explorer sehen Sie in einer Baumstruktur Ihre Projekte. Dabei stellen
Ihre geöffneten Dateien die Projekte dar. Das ![]() vor jedem Projekt signalisiert, dass Sie weitere untergeordnete Ebenen zum Projekt
existieren. klicken Sie bitte ggf. auf das
vor jedem Projekt signalisiert, dass Sie weitere untergeordnete Ebenen zum Projekt
existieren. klicken Sie bitte ggf. auf das ![]() vor TemplateProject(Brief_zvlg) und auf das
vor TemplateProject(Brief_zvlg) und auf das ![]() vor Module (im Pfad TemplateProject(Brief_zvlg)). Nun können Sie einfach
die Modulgruppe "AutoNew" aus dem TemplateProject(Brief_zvlg) in Ihre
neue Vorlage (in diesem Beispiel TemplateProject(Vorlage1) ziehen. Vergleichen
Sie dazu auch die Abbildung 38.
vor Module (im Pfad TemplateProject(Brief_zvlg)). Nun können Sie einfach
die Modulgruppe "AutoNew" aus dem TemplateProject(Brief_zvlg) in Ihre
neue Vorlage (in diesem Beispiel TemplateProject(Vorlage1) ziehen. Vergleichen
Sie dazu auch die Abbildung 38.
Alternativ können Sie natürlich auch das Modul manuell erstellen. Es muss als "AutoNew" benannt sein. Möchten Sie eine Brief-Vorlage erstellen, fügen Sie bitte folgende Syntax ein:
Application.Run MacroName:="Formular_AufrufBrief"
In eine Fax-Vorlage fügen Sie bitte in Ihr AutoNew-Modul folgende Syntax ein:
Application.Run MacroName:="Formular_AufrufFax"
Möchten Sie nur die Unterschrift (automatisch) in Ihr neues Dokument einfügen, geben Sie bitte folgende Syntax ein:
Application.Run MacroName:="UnterschriftEinfg"
Abbildung 38: Kopieren des AutoNew-Modules im Visual Basic Editor
Letztendlich sollte in Ihrer Vorlage auch das Modul AutoNew enthalten sein und die Darstellung im Visual Basic Editor könnte wie folgt aussehen:
Abbildung 39: Neue Vorlage mit kopiertem AutoNew-Modul
Nun sollten Sie Ihre eben erstellten Module allerdings noch digital signieren. Die Funktionstüchtigkeit wäre schon gewährleistet, wenn Sie allen Modulen vertrauen. Dies sollten Sie allerdings nicht, um Makroviren keinen uneingeschränkten Zugang zu Ihrem System zu verschaffen. Mit einer Signatur können Sie Word® veranlassen, dass Makros nur aus vertrauenswürdigen Quellen ausgeführt werden. (vgl. Kapitel "Sicherheit") Alle anderen Makros werden blockiert bzw. abhängig von Ihren Einstellungen wird angefragt, ob der Makro ausgeführt werden soll. Die Signatur identifiziert quasi den Ersteller bzw. letzten Änderer der Makros. Da Sie Word-Signaturen als vertrauenswürdig einstufen können, ist es möglich, den Komfort von Makros aus vertrauenswürdigen Quellen gefahrenlos zu nutzen und die Gefahr von potentiell gefährlichen Makros einzuschränken.
Wenn auf Ihrem Computer MS Office vollständig installiert wurde, finden Sie im Programm-Ordner von MS Office eine Datei namens SELFCERT.EXE. Am besten lassen Sie den MS Office-Programmordner nach dieser Datei durchsuchen.
(sofern Sie die vorgeschlagenen Pfadnamen während Ihrer MS Office-Installation nicht gravierend geändert haben).
Haben Sie die SELFCERT.EXE nicht gefunden, lesen Sie bitte zunächst das Kapitel: "Die "Digitale Signatur für VBA-ProjekteDigitale Signatur für VBA-ProjekteDigitale Signatur für VBA-Projekte" mit Office Setup nachinstallieren".
Haben Sie die SELFCERT.EXE gefunden, führen Sie diese bitte mit einem Doppelklick aus. Sie sehen die folgende Dialogbox:
Abbildung 40: Digitale Signatur erstellen
Geben Sie bitte einen sinnvollen Zertifikatsnamen ein. Dieser könnte z.B. Ihr Name sein oder auch Ihren Firmennamen enthalten, z.B. Administrator ABC GmbH. Nach Eingabe des Zertifikatnamens und der Bestätigung mit der Schaltfläche "OK" sollten Sie die Information erhalten, dass Ihre Signatur ordnungsgemäß angelegt wurde.
Sollte Ihr Visual Basic-Editor noch geöffnet sein, wechseln Sie bitte zu diesem, sonst starten Sie ihn bitte wieder mit der Tastenkombination <Alt> + <F11>. Ihre eben erstellte Vorlage sollte als Dokument geöffnet sein. Falls nicht, dann öffnen Sie sich diese Vorlage bitte wieder als Dokument, wie zu Begin des Kapitels beschrieben.
Wählen Sie nun im Projekt-Explorer des Visual Basic-Editors Ihre neue Vorlage aus.
Klicken Sie bitte im Visual Basic-Editor auf den Menübefehl ![]() EXTRAS
EXTRAS ![]() DIGITALE SIGNATUR.
Sie müssten nun eine ähnliche Dialogbox wie die aus Abbildung
41 sehen.
DIGITALE SIGNATUR.
Sie müssten nun eine ähnliche Dialogbox wie die aus Abbildung
41 sehen.
Abbildung 41: Makro signieren
Klicken Sie hier bitte auf die Schaltfläche "WÄHLEN". Sie müssten eine ähnliche Dialogbox wie die aus Abbildung 42 sehen. Es müsste Ihr eben erstellte Signatur zur Auswahl stehen. Klicken Sie diese bitte an und bestätigen Sie bitte mit "OK"
Abbildung 42: Signatur auswählen und einfügen
Nun müsste in der Dialogbox der Name Ihres Zertifikates unter: "Das VBA-Projekt ist im Augenblick signiert als" (vgl. Abbildung 43) enthalten sein (unsere Signatur heißt Markus Körner)
Abbildung 43: Dialogbox eines signierten Moduls
Bitte vergessen Sie nicht, Ihr Zertifikat bei Ihren Usern bzw. auf Ihren Rechnern als vertrauenswürdig einzustufen. Nur dann werden Ihre Module ggf. ohne Probleme ausgeführt. Dieser Prozess ist u.a. im Kapitel "Grundsätzliche Empfehlung der Sicherheitsstufe" beschrieben.
Ihre Module sollten Sie fortan auch nur noch von diesem Rechner aus Erstellen
und editieren, denn auch wenn der Name des Zertifikates übereinstimmt wird
im Hintergrund ein anderer Schlüssel angelegt. Ihre User werden sonst vielleicht
verwirrt (Sie sollten! ![]() ),
dass Sie mehreren Zertifikaten mit demselben Namen zustimmen müssen.
),
dass Sie mehreren Zertifikaten mit demselben Namen zustimmen müssen.
Wenn Sie Ihre Module, wie im vorangegangenem Kapitel beschrieben signieren konnten, können Sie das folgende Kapitel überspringen und mit dem Kapitel "Speichern Ihrer Datei als Vorlage" fortfahren.
Allerdings wird eine eigene Signatur standardmäßig in MS Office®
nicht mitinstalliert. Sie können diese aber jederzeit nachinstallieren.
Sie ist auf Ihrer Office CD mit enthalten. Führen Sie Setup erneut aus.
Wählen Sie "Features hinzufügen/entfernen" und aktivieren
Sie anschließend die Option "Digitale Signatur für VBA-Projekte"
im Pfad Microsoft Office ![]() Office Tools aus Abbildung 44. Wenn Sie nun auf "Weiter"
klicken, werden die ausgewählten Features installiert. Weiter Hinweise
zu diesem Thema finden Sie in der Word-Online-Hilfe. u.a. in den Kapiteln "Erstellen
eines eigenen digitalen Zertifikats" und. "Signieren von Makroprojekten".
Office Tools aus Abbildung 44. Wenn Sie nun auf "Weiter"
klicken, werden die ausgewählten Features installiert. Weiter Hinweise
zu diesem Thema finden Sie in der Word-Online-Hilfe. u.a. in den Kapiteln "Erstellen
eines eigenen digitalen Zertifikats" und. "Signieren von Makroprojekten".
Abbildung 44: Installation der Digitalen Signatur für VBA-Projekte
Damit die von Ihnen eben erstellte Datei als Vorlage funktioniert, muss diese mit der Endung ".dot" gespeichert werden.
Benutzen Sie dazu einfach den Menübefehl DATEI ![]() SPEICHERN UNTER … und wählen in der Dialogbox unter Dateityp Dokumentvorlage
(*.dot) (vgl. Abbildung 45). In den neueren Officeversionen
springen Sie damit auch automatisch in Ihren Vorlagenordner. Hier sollte die
Datei auch gespeichert werden.
SPEICHERN UNTER … und wählen in der Dialogbox unter Dateityp Dokumentvorlage
(*.dot) (vgl. Abbildung 45). In den neueren Officeversionen
springen Sie damit auch automatisch in Ihren Vorlagenordner. Hier sollte die
Datei auch gespeichert werden.
Abbildung 45: Dialogbox "Speichern unter" zum Speichern einer Vorlage