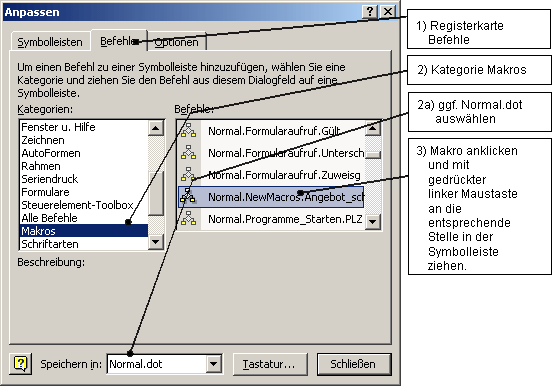Einbinden eigener Vorlagen in eine Symbolleiste
Da Sie nach der Demo die von uns mitgelieferten Brief- und Fax-Vorlagen sicher
nicht mehr über die Symbolleiste aufrufen wollen, können Sie sich
zunächst eine eigene Brief und eine eigene Fax-Vorlage erstellen. Wichtig
ist, dass Sie Ihre Brief-Vorlage als "Brief_zvlg.dot" und Ihre Fax-Vorlage
als "Fax_zvlg.dot" im Vorlagenordner speichern. Ihren Vorlagenordner
finden Sie, indem Sie die Tastenkombination <Alt> + <S> drücken.
Es wird Ihnen daraufhin eine Infobox angezeigt,
in der hinter "Benutzervorlagen" der Pfad Ihres Vorlagenordners steht.
Die Module, die diese beiden Vorlagen aufrufen, wurden Ihnen mit der Installation
bereits in Ihren Vorlagenordner kopiert.
Möchten Sie weiter Vorlagen über eine Symbolleiste aufrufen, müssen
Sie zunächst ein Modul erstellen, welches die Vorlage aufruft und diese
anschließend in die Symbolleisten einbinden. Sie gewährleisten damit
denselben benutzerfreundlichen Aufruf für oft verwendete Vorlagen, wie
wir Ihnen dass mit unserer Brief- und Fax-Vorlage schon mitliefern (vgl. Aufruf
der Briefvorlage mit einem Klick auf die Schaltfläche mit dem "B"
Ihrer neuen Symbolleiste vgl. dazu auch Abbildung
10).
Makro zum Aufrufen einer Vorlage aufzeichnen
Diese Module können Sie komfortabel aufzeichnen. Verfahren Sie dabei wie
folgt aus MS Word® heraus:
- Menübefehl: EXTRAS
- MAKRO
- Aufzeichnen …
- Geben Sie dem Makro einen sinnvollen, erklärenden Namen (ohne Leerzeichen)
Damit ist der Makrorekorder gestartet, der nun jede Ihrer Aktionen
von nun an aufzeichnet. Es folgt die aufzuzeichnende Aktion!
- Menübefehl: Datei
- Neu …
- Öffnen Sie Ihre Vorlage
(ggf. klicken Sie auf "Abbrechen" in der sich öffnenden Dialogbox
zur Adressauswahl in MS Outlook®! Diese Aktion wird nicht mit aufgezeichnet!)
Nun ist der Makrorekorder zu beenden, da die Aktion aufgezeichnet wurde!
- Menübefehl: EXTRAS
- MAKRO
- Aufzeichnung beenden
Damit wurde der Befehl aufgezeichnet, eine bestimmte Vorlage zu öffnen
Aufgezeichnetes Makro über Symbolleiste
starten
Nun muss dieser Befehl noch mit einem Symbol verknüpft in die Symbolleiste
gebracht werden. Führen Sie dazu bitte die folgenden Schritte aus.
- Menübefehl: EXTRAS
- ANPASSEN
- Registerkarte BEFEHLE
- Kategorie MAKROS
Nun müssten Sie eine Dialogbox ähnlich der Abbildung
46 sehen.
- Suchen Sie im rechten Listenfeld Ihr Makro. Es könnte z.B. Normal.NewMacros.[Ihr
bei der Aufzeichnung eingegebener Makroname] heißen.
- Ziehen Sie diesen Makro mit gedrückter linker Maustaste an den gewünschten
Platz in Ihrer Symbolleiste.
- Lassen Sie die linke Maustaste nun los
- Wenn Sie nun das entstandene Symbol mit der rechten Maustaste anklicken,
können Sie weitere Einstellungen wie Symbole, Namen etc. vornehmen.
Diese Optionen (vgl. Abbildung 47) sind nur möglich,
wenn Sie sich im Anpassen-Modus für Symbolleisten befinden. D.h. die
Dialogbox aus Abbildung 46 muss aktiv (sichtbar) sein!
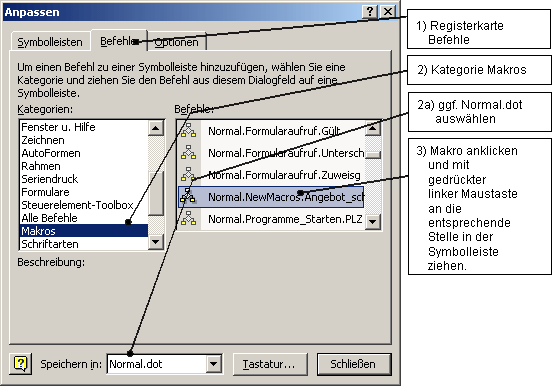
Abbildung 46: Symbole (Icon) zum Makrostart in eine Symbolleiste einfügen
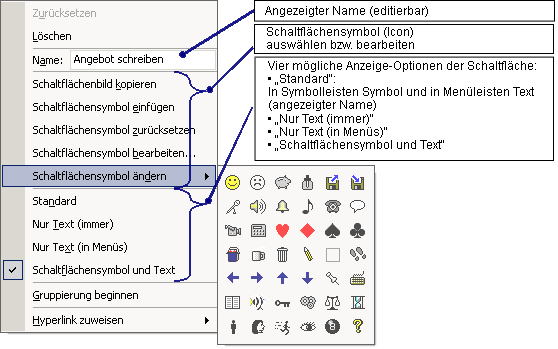
Abbildung 47: Optionen eines Symbols zum Makrostart (mit Rechtsklick auf Symbol)
Um den Symbolleisten-Anpassungsmodus zu verlassen, klicken Sie auf die Schaltfläche
"Schließen" der Dialogbox aus Abbildung 46.
Wenn Sie nun auf die neue Schaltfläche in Ihrer Symbolleiste klicken,
sollte ein neues Dokument auf Basis Ihrer Vorlage erstellt werden.
Achtung!
Alle eben vorgenommen Einstellungen werden i.d.R. in der globalen Dokumentvorlage
mit dem Namen "Normal.dot" aus Ihrem Vorlagenordner gespeichert. Diese
könnte schreibgeschützt sein oder das Speichern der "Normal.dot"
kann angefragt werden (abhängig von Ihren Word-Einstellungen). Bitte sorgen
Sie entsprechend dafür, dass diese Änderungen in der "Normal.dot"
gespeichert werden können, sonst sind diese Einstellungen beim nächsten
MS Word-Start nicht mehr vorhanden!
Im Falle einer schreibgeschützten Normal.dot speichern Sie bitte die neue
Normal.dot unter einem anderen Namen z.B. Normal1.dot. Anschließend löschen
Sie im Explorer Ihre alte Normal.dot und benennen die Normal1.dot in die Normal.dot
um. Ggf. sollten Sie diese Datei wieder mit einem Schreibschutz versehen.
Sollten die zu speichernden Änderungen in der Normal.dot nur angefragt
werden, bejahen Sie bitte diese Anfrage.
Selbstverständlich gibt es noch andere Möglichkeiten, eine Normal.dot
zu schützen. Fragen Sie dazu ggf. Ihren Administrator.