
Natürlich müssen Sie nicht alle Vorlagen in Ihrem Unternehmen auf Basis der mitgelieferten Vorlagen neu erstellen. Entscheidend für die Funktion ist, dass die von Ihnen erstellten Vorlagen den entsprechenden Makro enthalten, der die Dialogbox zum Einfügen der Adresse aufruft und Sie müssen wie eben beschrieben, natürlich auch die entsprechenden Textmarken verwenden!
Selbstverständlich helfen wir Ihnen gern bei der Erstellung Ihrer eigenen Vorlagen (Info).
Lassen Sie uns aber zunächst ein paar allgemeine Hinweise zum Erstellen von Briefvorlagen geben. Die Norm zur Erstellung von Briefen ist die DIN-Norm 676 und 5008.
Die Adresse des Empfängers sollte in einem Positionsrahmen stehen. Der Vorteil besteht darin, dass ein Positionsrahmen im Dokument exakt abhängig vom Seitenrand bezüglich Position und Größe definiert werden kann. Damit ist gewährleistet, dass Ihre Adresse immer im Fensterausschnitt des Briefes steht bzw. an der richtigen Stelle Ihres vorgedruckten Briefpapiers. Die folgenden Darstellungen zeigen Ihnen die Schritte zur Definition des Positionsrahmens.
Wichtig!
Die Textmarken (geben Position Ihrer Adressbestandteile im Text an) müssen
in Positionsrahmen stehen. In Textfeldern können Textmarken nicht angesprungen
werden.
Des weiteren sollte Ihr Name und Ihre Adresse (also die des Absenders) ebenfalls im Fensterausschnitt sichtbar sein. Firmen bestimmter Rechtsformen, wie z.B. GmbHs haben ferner noch die Handelsregisternummer und den Namen des Geschäftsführers aufzuführen. Bitte beachten Sie ob ggf. derartige Vorschriften auf Ihr Unternehmen zutreffen.
Da in den neueren MS Office Versionen der Positionsrahmen etwas versteckt ist, erstellen Sie bitte Einfachheitsgründen zunächst ein Textfeld und wandeln dieses Textfeld anschließend, wie weiter unten beschrieben in einen Positionsrahmen um.
Abbildung 31: Textfeld formatieren
Abbildung 32: Textfeld formatieren ' Rahmen um Textfeld entfernen
Abbildung 33: Textfeld formatieren ' Größe festlegen
Nach DIN 5008 sollte Ihr Textfeld 45 mm hoch und 85 mm breit sein.
Abbildung 34: Textfeld formatieren --> Textumbruch definieren
Abbildung 35: Textfeld formatieren --> Genaue Position auf der Seite festlegen
Nach DIN 5008 sollte sich Ihr Textfeld 45 mm unter dem oberen Seitenanfang und 20 mm rechts neben dem linken Seitenanfang befinden.
Abbildung 36: Textfeld formatieren --> Textumbruch definieren
Nun bestätigen Sie bitte die geöffneten Dialogbox "Erweitertes Layout" mit "OK". Sie sind nun wieder in der Dialogbox "Textfeld formatieren".
Wichtig!
Wechseln Sie bitte zum Register "Textfeld" und klicken Sie bitte auf
die Schaltfläche "Zu Positionsrahmen umwandeln ..."! Damit wird
das Textfeld umgewandelt. Vergessen Sie diesen letzten Schritt, werden die für
das richtige einfügen der Daten notwendigen Textmarken nicht gefunden!
Die inneren Seitenränder setzen Sie am besten auf 0, da Sie die Position des Textfeldes bereits genau bestimmt haben.
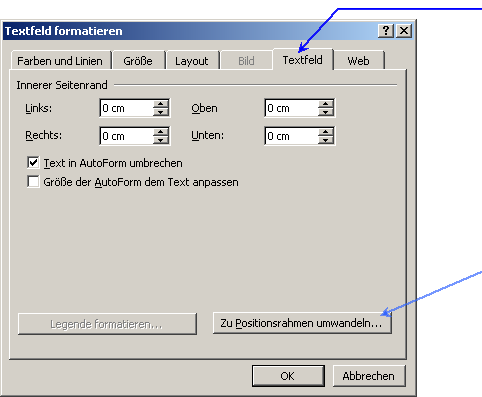
Abbildung 36.1: Textfeld formatieren --> Textumbruch definieren
Zum Schluss bestätigen Sie bitte die Dialogbox "Textfeld formatieren" mit "OK".
Sie können nun mit der im vorangegangenem Kapitel beschriebenen Art und Weise die Textmarke in Ihr Textfeld/Positionsrahmen und, falls gewünscht, in den übrigen Teil des Dokumentes einfügen.