
Um eine Überblick zur Erstellung einer Vorlage mit dem System zu erhalten können Sie sich auch das folgende Video herunterladen.
Natürlich kann das System durch uns auch auf Ihre speziellen Wünsche angepaßt werden.
Die Beispielvorlagen enthalten Makros und Textmarken. Dabei sind die Makros verantwortlich dafür, dass die Dialogbox mit der Verknüpfung zu Outlook® geöffnet wird und die Daten eingefügt werden; die Textmarken bestimmen, an welcher Stelle der Adressbestandteil (Adresse, Tel-Nr, Anrede etc.) eingefügt werden soll.
Standardmäßig werden Ihnen Textmarken in MS Word nicht angezeigt.
Um die Textmarken sichtbar zu machen klicken Sie bitte auf den Menübefehl:
"Extras" ![]() "Optionen"
"Optionen" ![]() "Ansicht" und aktivieren Sie das kontrollfeld "Textmarken"
unter der Gruppe "Anzeigen".
"Ansicht" und aktivieren Sie das kontrollfeld "Textmarken"
unter der Gruppe "Anzeigen".
Gestatten Sie uns, Ihnen zunächst einen Überblick über die Textmarken anhand einer Beispieladresse zu geben. Die Tabelle in Abbildung 28 zeigt die Namen der Textmarken und Beispieladressteile anhand der Beispieladresse aus Abbildung 29. Zur Erstellung dieser Textmarken können Sie sich in Word die 3 Symbolleisten "Textmarken", "Textmarken1" und "Textmarken2" einblenden, mit deren Schaltflächen Sie schnell und einfach die u.g. Textmarken in Ihr Dokument einfügen können. Mehr dazu lesen Sie hier.
Da Textmarken eindeutig in einem Dokument benannt sein müssen, können Sie bis zu drei Mal den selben Wert in Ihr Dokument einfügen, indem Sie z.B. neben der Textmarke "Adresse" an einer zweiten Stelle "Adresse1" und an einer dritten Stelle "Adresse2" in Ihre Vorlage einfügen.
Sollten Sie es vorziehen, die Ihre Vorlagen von uns erstellen zu lassen, klicken Sie bitte hier.
| Name der Textmarke |
Test-Beispiel |
Bemerkung |
|---|---|---|
| Adresse Adresse1 Adresse2 |
PC leicht & schnell gelernt Herrn Markus Körner Software-Schulung und -Entwicklung Krügerstrasse 9 |
|
| Firmenadresse Firmenadresse1 Firmenadresse2 |
PC leicht & schnell gelernt Software-Schulung und -Entwicklung Krügerstrasse 9 |
|
| Abteilung Abteilung1 Abteilung2 |
Software-Schulung und -Entwicklung | Das Feld Abteilung befindet sich im Outlook-Kontaktformular auf der Registerkarte "Details" |
| Strasse Strasse1 Strasse2 |
Software-Schulung und -Entwicklung Krügerstrasse 9 |
|
| PLZOrt PLZOrt1 PLZOrt2 |
10439 Berlin | |
| IhrZeichen IhrZeichen1 IhrZeichen2 |
Einkauf | |
| KDNR KDNR1 KDNR2 |
Kunden-Nr.: 123 | Bitte tragen Sie Ihre Kundenummer mit Beschriftung (z.B. Kundennummer oder Steuernummer etc.) in Outlook® im Feld Position ein. |
| Datum Datum1 Datum2 |
05.03.2002 | Das Datum wird mit dem Systemdatum vorbelegt und anschließend als Wert (d.h. ohne automatische Aktualisierung) in Ihr Dokument eingefügt |
| Betreff Betreff1 Betreff2 |
Bestellung des Vorlagensystems | |
| Briefanrede Briefanrede1 Briefanrede2 |
Sehr geehrter Herr Körner, | |
| TelNr TelNr1 TelNr2 |
+49 (30) 12345 | Es wird die Telefonnummer aus dem Outllok-Feld "Geschäftlich" übernommen! |
| FaxNr FaxNr1 FaxNr2 |
+49 (30) 54321 | Es wird die Faxnummer aus dem Outllok-Feld "Fax geschäftl." übernommen! Hinter der eingetragenen und sichtbaren Faxnummer (an der Textmarke FaxNr nicht an FaxNr1 und FaxNr2) wird die Faxnummer nochmals geschrieben. Die Faxnummer wird dabei in die Textmarke "Telefaxnummer" gesetzt und in weißer, ausgeblendeter Schrift der Größe 1 pt geschrieben. Grund hierfür ist die hervorragende Zusammenarbeit mit FRITZ!fax® der Firma AVM. Sollten Sie FRITZ!fax® verwenden, finden Sie i.d.R. auf der CD (seit ca. Mitte 2001 bei der FRITZ!32 Softare unter software\tools\) ein Serienfaxmakro. Dies sollten Sie sich installieren, da es neben dem Serienfax auch einen Button zum "normalen" Faxen mitliefert. Klicken Sie auf diesen Button, wird die Textmarke "Telefaxnummer" ausgelesen und das Fax an diese Nummer übertragen. Leider haben die Erfahrungen gezeigt, dass FRITZ!fax® "+49" in "0049" ersetzen kann, doch gab es immer wieder Probleme mit dem Versand. Aus diesem Grund wird, falls die Faxnummer im internationalen Format z.B. "+49 (30) 12345" eingegeben wurde, "+49 (" durch "(0" ersetzt. Im Beispiel "+49 (30) 12345" würde "(030) 12345" in die Textmarke geschrieben. Weitere Informationen zum Serienfax finden Sie auf Ihrer FRITZ-Software CD oder auf der Website der Firma AVM. |
| Firma Firma1 Firma2 |
PC leicht & schnell gelernt | |
| OrtLand OrtLand1 OrtLand2 |
Berlin / Deutschland | |
| Titel Titel1 Titel2 |
nur Titel z.B. Dr. oder Professor falls vorhanden. | |
| Vorname Vorname1 Vorname2 |
Markus | nur Vorname |
| Nachname Nachname1 Nachname2 |
Körner | nur Nachname |
| KName KName1 KName2 |
Körner | Name mit Titel durch Leerzeichen getrennt. Falls ein Titel vorhanden ist,
dann Dr. Körner |
| VName VName1 VName2 |
Markus Körner | Vollständiger Name mit Titel durch Leerzeichen getrennt. Falls ein Titel vorhanden ist, dann Dr. Markus Körner |
| Ansprechpartner Ansprechpartner1 Ansprechpartner2 |
Herrn Markus Körner | Anrede mit "n" und vollständiger Name mit Titel durch Leerzeichen
getrennt. Falls Titel vorhanden, dann Herrn Dr. Markus Körner |
| AnsprechpartnerK AnsprechpartnerK1 AnsprechpartnerK2 |
Herrn Körner | Anrede mit "n" und nur Nachname mit Titel durch Leerzeichen
getrennt. Falls Titel vorhanden, dann Herrn Dr. Körner |
| Anred Anred1 Anred2 |
Herr Markus Körner | Anrede und vollständiger Name mit Titel durch Leerzeichen getrennt.
Falls Titel vorhanden, dann Herr Dr. Markus Körner |
| AnredK AnredK1 AnredK2 |
Herr Körner | Anrede und nur Nachname mit Titel durch Leerzeichen getrennt. Falls Titel vorhanden, dann Herr Dr. Körner |
| Unterschrift | 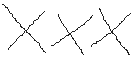 |
Die Unterschrift wird nur ein Mal automatisch eingefügt. Weiter Male fügen Sie diese bitte über die Schaltfläche "Unterschrift" in Ihrer Symbolleiste ein. |
Abbildung 28: Mögliche einzuhaltende Textmarken mit Beispielen
Abbildung 29: Beispieldaten für die Textmarken aus Abbildung 28
Zum schnellen, fehlerfreien und bequemen Einfügen von Textmarken wurde
Ihnen in Ihr Word 3 Symbolleisten "Textmarken", "Textmarken1"
und "Textmarken2" eingefügt. Diese Symbolleisten enthalten Schaltflächen,
die so beschriftet sind wie die Textmarkennamen aus Abbildung
28. Zunächst wollen wir uns aber die Symbolleisten einblenden (werden
zur besseren Übersicht bei jedem Word-Start ausgeblendet).
Zum einblenden der Symbolleisten klicken Sie mit der rechten
Maustaste auf ein beliebiges Symbol in Ihrer Symbolleiste und anschließend
klicken Sie bitte mit der linken Maustaste auf die Symbolleiste z.B. "Textmarken".
Damit wird die Symbolleiste "Textmarken" eingeblendet.
Standardmäßig werden Ihnen Textmarken in MS Word nicht angezeigt.
Um die Textmarken sichtbar zu machen klicken Sie bitte auf den Menübefehl:
"Extras" ![]() "Optionen"
"Optionen" ![]() "Ansicht" und aktivieren Sie das kontrollfeld "Textmarken"
unter der Gruppe "Anzeigen".
"Ansicht" und aktivieren Sie das kontrollfeld "Textmarken"
unter der Gruppe "Anzeigen".
Möchten Sie nun eine Textmarke setzen, bewegen Sie Ihre Einfügemarke (manchmal auch als Cursor bezeichnet) an die entsprechende Stelle in Ihrer zu erstellenden Vorlage und klicken Sie anschließen auf den Namen der zu erstellenden Textmarke in der Symbolleiste "Textmarken". Haben Sie die Textmarke versehentlich an eine falsche Stelle gesetzt ist dies auch kein Problem. Positionieren Sie Ihre Einfügemarke nun einfach an die richtige Stelle und klicken Sie erneut auf die Schaltfläche mit dem Namen Ihrer zu erstellenden Textmarke. Da Textmarken in Dokumenten eindeutig sein müssen, wurde die zuerst falsch gesetzte Textmarke entfernt und an der neuen Position die entsprechende Textmarke eingefügt. (Siehe dazu auch das herunterladbare Video!)
Möchten Sie bestimmte Adressbestandteile mehrfach in Ihr Dokument einfügen blenden Sie sich bitte die Symbolleisten "Textmarken1" und ggf. "Textmarken2" und fügen Sie die Textmarken analog zur oben beschrieben Methode ein. Adressbestandteile könnten Sie z.B. mehrfach benötigen, wenn Sie über keinen Drucker verfügen der Durchschläge drucken kann und demzufolge bei einem Auftrag Lieferschein, Speditionsauftrag und Rechnung in einem Dokument auf mehrer Seiten nacheinander ausdrucken wollen.
Sollten Sie in Ihrem Word nicht über die Symbolleisten zur Erstellung der Textmarken verfügen, können Sie sich das Tool auch hier herunterladen.
Hinweis:
Die Fax_zvlg.dot ist ein Formular! Zur Bearbeitung von Formularen müssen
diese entsperrt werden. Nach dem Entsperren können Sie ein Formular wie
ein "normales" Word-Dokument bearbeiten. Wie Sie ein Formular enstsperren
lesen Sie hier.
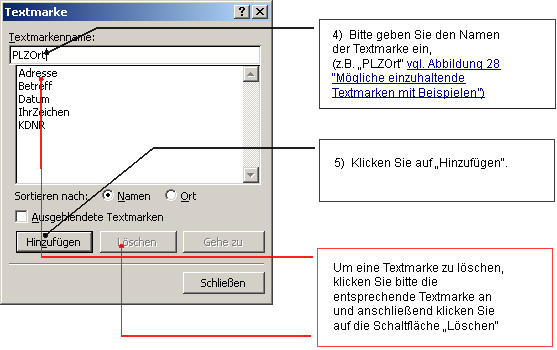
Abbildung 30: Dialogbox zum Einfügen (bzw. Löschen) von Textmarken