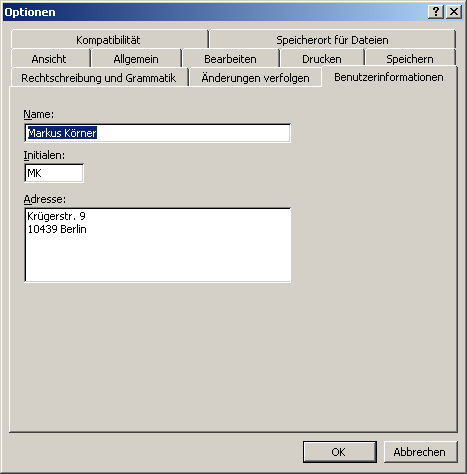
Abbildung 15: Menü "Extras" --> "Optionen" --> "Benutzerinformationen"
|
MS Word® Einstellungen
Zu Ändern mit dem Menübefehl Extras |
||
|---|---|---|
|
Benutzerinformation
|
Beispiel
|
Bemerkung
|
|
Name |
Markus Körner |
Der Name wird über eine Funktion u.a. in den Mustervorlagen (Fax und Brief) verwendet. Somit kann eine Vorlage gemeinsam für mehrer Benutzer verwendet werden und dennoch den Namen des Erstellers enthalten. |
|
Initialen |
MK |
Ihre Unterschriftsdatei, die Ihre eingescannte Unterschrift enthält unterliegt der Namenskonvention:
Wollen Sie Unterschriftsdateien für verschiedene Benutzer im gleichen Ordner speichern, müssen eindeutige Benutzerinitialien für alle Benutzer vergeben werden. Die Benutzerinitialien werden auch oft als "Unser Zeichen: [Benutzerinitialien]" in Firmenbriefen verwendet. Sie sollten daher eindeutig für alle Mitarbeiter vergeben werden. |
|
Adresse |
Krügerstr. 9 |
Die Adresse wird über eine Funktion u.a. in der Mustervorlagen (Fax) verwendet. Somit kann eine Vorlage für mehrer Benutzer verwendet werden und dennoch den Namen des Erstellers enthalten. |
Abbildung 53: Dialogbox Extras --> Optionen --> Speicherort für Dateien
|
MS Word® Einstellungen
Zu Ändern mit dem Menübefehl Extras |
|
|---|---|
| Benutzervorlagen |
In diesem Ordner werden die Mustervorlagen des Users gespeichert. Dieser Ordner könnte auch zentral auf einem Server liegen, sodass mehrere Benutzer auf die selben Vorlagen zugreifen. |
| Arbeitsgruppenvorlagen | In diesem Ordner können mehreren Usern z.B. den Mitarbeitern einer Abteilung Dokumentvorlagen zur Verfügung gestellt werden. |
|
StartUp-Ordner Wird ggf. auch als Word-AutoStart Ordner bezeichnet, ist aber nicht zu verwechseln mit dem StartUp-Ordner bzw. dem Autostart unter Windows. |
Dieser Ordner kann weitere Dokumentvorlagen enthalten, die beim Start von Word® automatisch mitgeladen werden und dann als globale Dokumentvorlagen fungieren. Aus notwendiger Vorraussetzung für die Funktionalität diese Systems wird Ihnen bei der Installation die Datei "zvlg_koerner.dot" in diesen Ordner gelegt. Alle Makros/Module aus den Mustervorlagen enthalten nur Verweise auf Module der "zvlg_koerner.dot" und starten ggf. diese. In Mehrbenutzerbetriebssystemen wie Windows® NT / 2000 / XP Pro liegt der Pfad des "StartUp-Ordners" im Profil des Users. Möchten Sie auf einem Computer, an dem mehrere User arbeiten, nur eine "zvlg_koerner.dot" speichern, dann ändern Sie bitte für jeden User den "StartUp-Ordner" auf einen von Ihnen definierten Startordner (kann von versierten Administratoren auch über die Registrierung erfolgen). |
Die Erfahrung zeigte, dass die Pfade zum "StartUp-Ordner", Benutzervorlagen- und Arbeitsgruppenvorlagen-Ordner nicht auf einen anderen Rechner/Server gelegt werden sollen. Mögliche Netzwerkprobleme schränken in diesem Fall die Arbeit unnötig ein. Bewährt hat sich dagegen eine Speicherung auf einem, für alle User einheitlichen, lokalem Laufwerk. Der Inhalt diese Laufwerks wird durch Policies im Domainencontroller bei jeder User-Anmeldung mit dem Inhalt eines zentralen Serverordners aktualisiert. So brauch nur der Serverordner aktualisiert werden und die Clients aktualisieren sich mit der Anmeldung
Vorteile
Nachteil